- Keep your operating system and software up to date. This is one of the most important things you can do to maintain the security and performance of your PC. Windows often release updates that fix bugs and vulnerabilities, so it’s important to install them as soon as they become available. In addition to operating system updates, it’s also a good idea to keep your other software up to date. This includes programs like your web browser, antivirus, and office suite.
- Uninstall unnecessary programs. Over time, it’s common to accumulate programs that you no longer use or need. These programs take up space on your hard drive and can slow down your system. To uninstall a program, go to the Windows Control Panel and select “Uninstall a Program.” From here, you can see a list of all the programs installed on your PC. Simply select the ones you no longer need and click “Uninstall.”
- Use the built-in disk cleanup tool. The disk cleanup tool is a built-in utility that removes temporary files and other system junk that can accumulate over time. To access it, go to the Start menu and type “disk cleanup” into the search bar. Select the Disk Cleanup app and choose the drive you want to clean up. The tool will then scan your drive and present you with a list of files that can be deleted. Be sure to check all the boxes and click “Clean up system files” to delete system junk as well.
- Consider using a lightweight antivirus program. Some antivirus programs can be resource-intensive and slow down your system. If you’re using a heavyweight antivirus program and experiencing performance issues, you may want to consider switching to a lighter-weight option. There are many good antivirus programs available that offer excellent protection without using too many system resources.
- Enable your PC’s performance-enhancing features. In the Windows Control Panel, you can adjust your visual effects and power plan to improve system performance. To access these settings, go to the Control Panel and search for “performance.” From here, you can select the “Adjust the appearance and performance of Windows” option to access the Visual Effects tab. Here, you can select the “Adjust for best performance” option to disable unnecessary visual effects and improve system performance. You can also access your power plan settings by clicking on the “Power Options” icon in the Control Panel. From here, you can select a power plan that is optimized for performance or create a custom plan with the settings that work best for you.
By following these tips, you can help ensure that your Windows PC is running at its best. Regular maintenance and optimization can help keep your system fast, secure, and reliable.
Share this content:
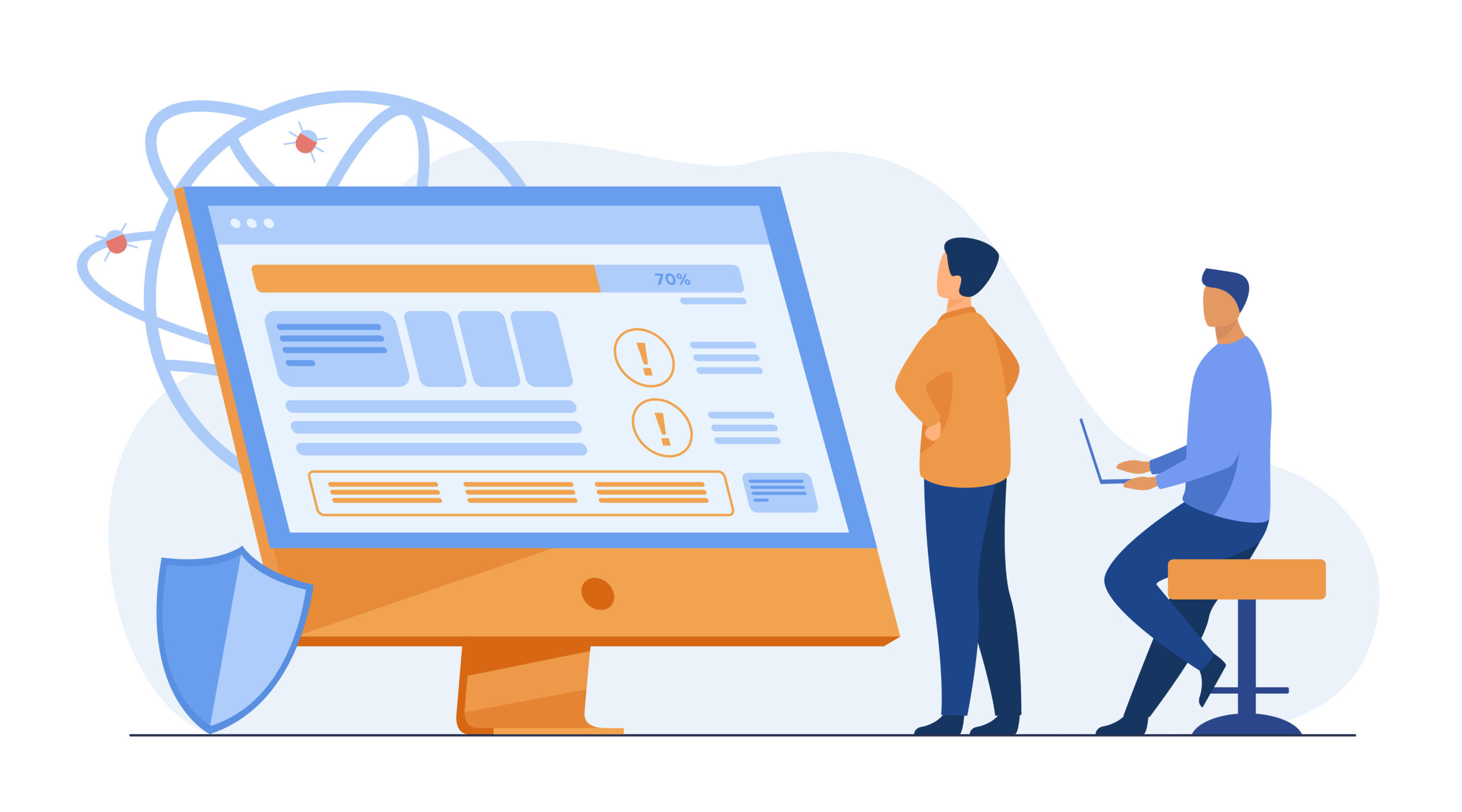
Leave a Reply