Introduction:
Follow and fix Undoing Changes Made to Your Computer: Windows 10 updates are important for keeping your computer secure and running smoothly. They include bug fixes, security patches, and new features that help improve your computer’s overall performance. However, sometimes these updates can cause issues and you may need to troubleshoot them. In this blog post, we will discuss some of the most common issues that users encounter when updating their Windows 10 operating system and provide step-by-step instructions to help you resolve these issues.
Common Issues with Windows 10 Updates:
Here are some of the most common issues that users encounter when updating their Windows 10 operating system:
- Windows Blue Screen
- Windows Update Not Working
- Windows Update Something Went Wrong
- Windows Update Not Working Windows 10
- Black Screen After Windows Update
- Windows 10 Installation Failed
- Undoing Changes Made to Your Computer
- Windows 10 Security Update
Troubleshooting Steps: Undoing Changes Made to Your Computer
Now let’s take a look at some of the steps you can take to troubleshoot these issues:
Restart Your Computer
Sometimes simply restarting your computer can fix issues with Windows updates. Here’s how to do it:
- Click on the “Start” button
- Click on the “Power” icon
- Click on “Restart”
- After your computer restarts, try to update your operating system again.
Run the Windows Update Troubleshooter Learn More
Windows 10 includes a built-in troubleshooter that can help identify and fix issues with Windows Update. Here’s how to run it:
- Go to Settings
- Click on “Update & Security”
- Click on “Troubleshoot”
- Click on “Windows Update”
- Click “Run the troubleshooter”
- Follow the prompts in the troubleshooter to fix any issues it finds.

Reset Windows Update Components
If the Windows Update Troubleshooter doesn’t fix the issue, you can try resetting the Windows Update components. Here’s how to do it:
- Open Command Prompt as an administrator
- Type the following commands, pressing Enter after each one:
net stop bits net stop wuauserv net stop appidsvc net stop cryptsvc Ren C:\Windows\SoftwareDistribution SoftwareDistribution.old Ren C:\Windows\System32\catroot2 catroot2.old net start bits net start wuauserv net start appidsvc net start cryptsvc
- Restart your computer
Roll Back Windows 10 Update
If you encounter issues with a specific Windows update, you can try rolling back that update. Here’s how to do it:
- Go to Settings
- Click on “Update & Security”
- Click on “Windows Update”
- Click on “View update history”
- Click on “Uninstall updates”
- Select the problematic update and click “Uninstall”
- Once you’ve uninstalled the problematic update, try to install the update again.
Use the Media Creation Tool to Repair Windows 10 – Undoing Changes Made to Your Computer
If none of the above steps work, you can try using the Media Creation Tool to repair your Windows 10 installation. Here’s how to do it:
- Download the Media Creation Tool from the Microsoft website
- Run the Media Creation Tool and select “Upgrade this PC now”
- Follow the on-screen instructions to complete the upgrade process
Additional Tips and Information:
If you encounter a blue screen or black screen after installing Windows updates, try booting your computer into safe mode. This will allow you to troubleshoot and fix any issues without the interference of third-party applications. Here’s how to boot into safe mode:
- Turn off your computer and then turn it back on.
- When the Windows logo appears, press and hold the F8 key until the Advanced Boot Options menu appears.
- Use the arrow keys to select Safe Mode and press Enter.
If you’re still experiencing issues after following these steps, it’s possible that the Windows update itself is causing the problem. In this case, you may need to roll back the update to a previous version. Here’s how to do it:
- Go to Settings and click on “Update & Security.”
- Click on “Windows Update” and then click on “View update history.”
- Click on “Uninstall updates.”
- Select the update that you want to uninstall and click on “Uninstall.”
- Follow the prompts to complete the uninstallation process.
It’s important to note that rolling back updates may leave your computer vulnerable to security threats. Therefore, it’s recommended that you only use this option as a last resort.
Conclusion:
In conclusion, Windows updates are important for maintaining the security and performance of your computer, but they can sometimes cause issues. If you’re having trouble uninstalling Windows updates on Windows 10, there are several steps you can take to troubleshoot and resolve the issue, including restarting your computer, running the Windows Update Troubleshooter, resetting Windows Update components, and using the Media Creation Tool to repair your Windows 10 installation. If you’re still experiencing issues, consider rolling back the update to a previous version or seeking the help of a professional IT technician. By following these steps, you can ensure that your computer stays up-to-date and secure.
Share this content:
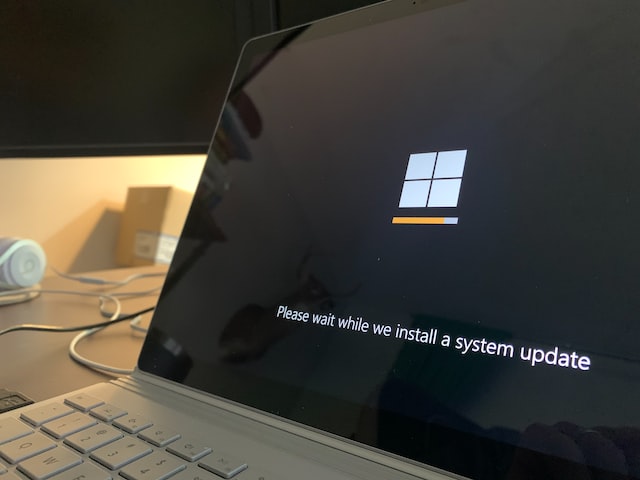
Leave a Reply