How to Fix Windows 10 Startup Problems
Hello there if you are reading this post then you are looking for the solution for Windows 10 starter problem. Welcome to our new blog today I am going to show you top four solutions to fix Windows 10 starter problems.
Before heading to explore the solution. You must be on the below window shown on below screenshot. If this window is not showing up then you must have some other issue on laptop or desktop find out the solution here.
Let’s start with our troubleshooting of windows with below 4 steps.
1. Troubleshoot using Startup Repair
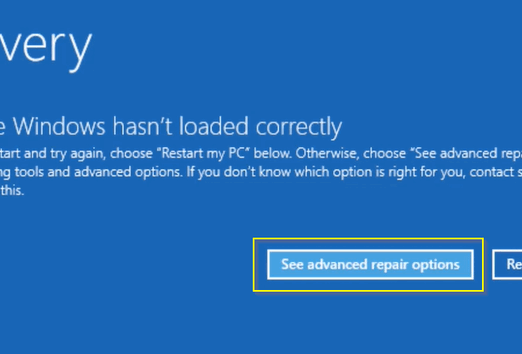
To access startup repair click on see advanced options on troubleshooting window, then click troubleshoot, here select advanced options, now click on the startup repair button (see advanced options > troubleshoot > advanced options > startup repair). And follow the simple on-screen instructions to fix your system. If this solution fixes the issue, then you don’t need to troubleshoot further. Otherwise continue to solution two.
2. Troubleshoot with command prompt
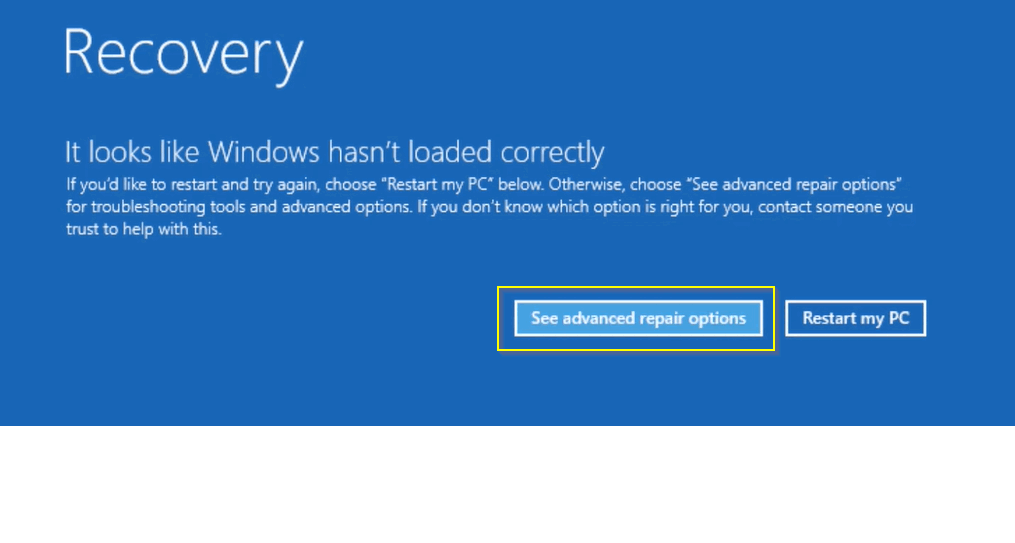
In this method we are going to manually restore the previous version of the registry from its automated backup on Windows 10. First click troubleshoot > Advanced Options > command prompt. When your device starts in command prompt it will start on “X:/windows/system32” by default. Now you need to move to the drive letter where the windows is installed. In my case D Drive is a Windows installation type.
Fixed: Windows 10 Startup Problems
- Type the cd D: command and press enter.
- Now type Dir to find out if you are In right directory type directory if you see program file, windows and users folder in this drive then you are in right drive.
- Type cd windows\system32 to enter into the folder System32
- mkdir config_bak Create a folder (e.g., config_bak) to backup of files on the config folder
- copy config config_bak Back up files in the config folder to the folder config_bak
- cd config\regback Type the following command to enter into the folder RegBack which contains a backup of the registry.
- copy * ..\* Copy files from the RegBack folder to the config folder, and press Y on every question to confirm.
- Close the Command Prompt window, and tap Continue button, then your PC will reboot.
After restarting your computer and check if the issue has been solved.
3. Third System Restore
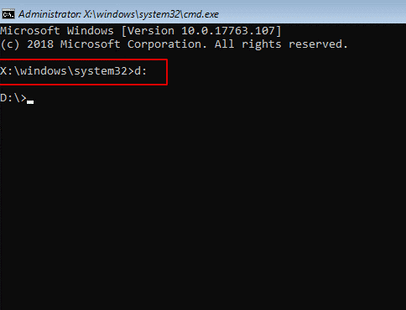
If you are unable to start your computer, it’s possible to use the system Advanced Options to fix the issue with a system restore.
To access a system, restore from this windows select troubleshoot >Advanced Options>System Restore. Hope the system works with this method.(Windows 10 Startup Problems)
4. System Reset

If all the above solutions failed to fix the Windows 10 Startup Problem. The final option is to reset the PC its original settings. if your PC is not running back resetting is the ultimate solution. This let you choose to keep your files or remove them and restart windows. To reset the PC click Troubleshoot>Reset this PC>Keep my files>select account>put the password>continue>reset.
Windows will then restart and take up to 30 minutes to reset itself. Then your PC will look new and fresh.
Share this content:
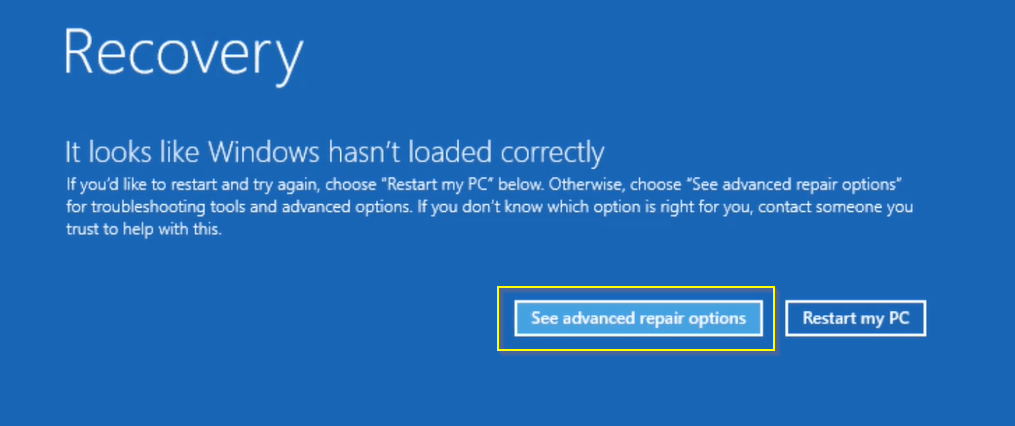
Leave a Reply