DSC not working “Error in establishing connection with TRACES Websocket Esigner” on TRACES
If you are reading this article your DSC is not working on Chrome or other browser. Or you are trying to connect DSC but DSC is not working on TRACES – EPFO ITR filing. Don’t worry In this article let try to figure this out how to solve the DSC issue on EPFO.
This is the most common error while signing with DSC on TRACES is “Error in establishing connection with TRACES WebSocket Esigner. Please ensure that WebSigner Setup is installed and service is running on your machine and there are no proxies enabled on the browser while doing DSC activities” Let’s get started.
Step 1 – Start from the Scratch
First, you need to Un-install the existing Java Utility, Emsigner, GSTSigner and DSC Drivers/Software that was installed on your PC.
Fig – 1: Blow is an example of a customer who has installed multiple versions of Java you need to remove all highlighted software’s if it is installed on your PC.
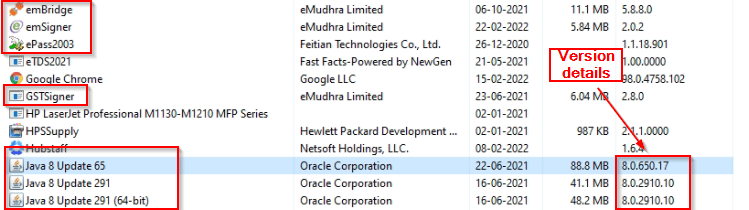
How to uninstall a program?
- Press Win+r button on your keyboard.
- Type Control
- Select the program you want to uninstall
- Right-click and uninstall
- Follow the onscreen instruction(click next – next until it is uninstalled)
- Now restart the PC.
Step 2 – Install the correct Java version that is (JAVA 8 Update 162 32-bit)
TRACES is supportable only 32bit java version. So even if you are using 32bit/64bit version of windows, you have to install an older but 32bits version of Java version only. Your existing JAVA may be updated, because of auto-update functionality.
You can also download the Java Utility 8 Update 162 32-bit version from the link- Direct Link
Once the Java Utility 8 Update 162 32-bit version is downloaded. You can find it on down right cornet of the browser or in downloads. click on show in folder and install.

How to install software?
- Once you downloaded a software (Java Utility, Emsigner, GSTSigner and DSC Drivers/Software)
- Go to downloads
- Right-click on software
- Run as administrator
- Follow the onscreen instructions (click next – next until the software is installed)
- Restart the PC if it is asking to reboot.
Important: Do remember to uncheck the auto update on the Java configuration.
How to disable auto update on the Java Config
- Click on start
- Search for Java
- Select Java config
- Go to update table
- Uncheck the auto update
Step 3 – Download the TRACES Web Signer Setup V 2.0 setup file from the TRACES website.
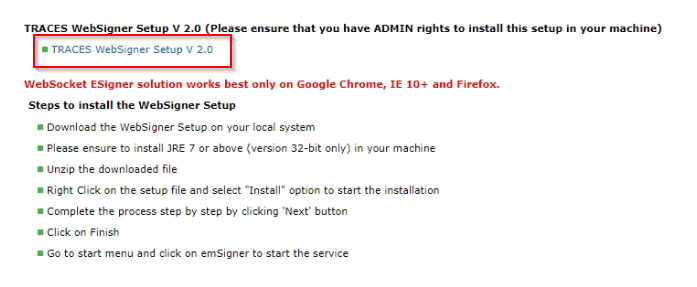
- You can find the Emsigner on the TRACES website.
- You have to login into the TRACES
- Got to downloads
- Then click on requested downloads
- Click on “Click here” to download the utility
- Now enter the Captcha
- Click on submit.
- Scroll down
- Find TRACES WebSigner Setup V 2.0 click on the download
- Once the WebSigner Setup V 2.0 is downloaded right click on the setup file.
- Click on the “Install” option to start the installation.
Step 4 – Install DSC drivers on your PC
DSC drivers will be available in the CD or in the same DSC you have connected to the PC. Or you can find suitable drivers online for your DSC version.
Follow the below link to download and install the DSC drivers. Direct link or Link
- Once DSC installation is completed Reboot PC.
- Now Reboot is completed
- Run EmSigner as administrator
- Click on Start and Search for Emsigner.
- Right Click on it and Run as administrator

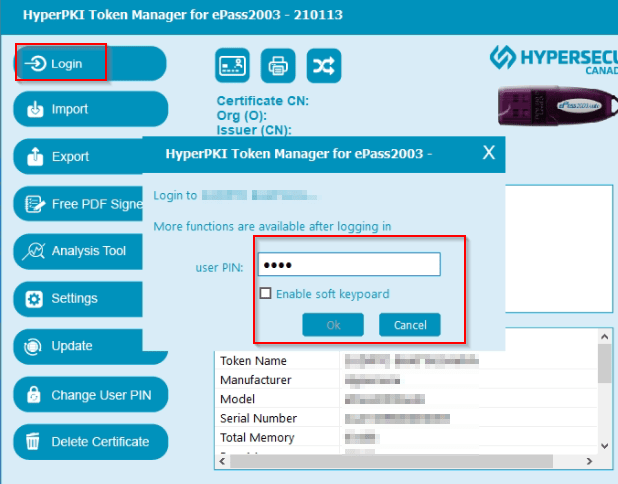
Step 5 – Install the JAVA FXER software if still issue persists.
After following the above steps still, if you are facing the same issue Install the JAVA FXER software from the below link: Direct Link
You need to run the above software as an Administrator, your problem will be 100% fixed.
Fixed: DSC not working “Error in establishing connection with TRACES Websocket Esigner” on TRACES
That’s it, now Insert your DSC Token and you will be able to validate DSC on the TRACES website without any issue. This is the requirement of TRACES.
These are all the possible steps mentioned all the possible steps to be taken care of if the DSC is not working. After following the above steps mentioned in the article you shouldn’t be facing any issues with the EmSigner on TRACES Portal. If you are facing DSC Incorrect password issue, Uninstall the existing DSC driver (ePass 2003) from your control panel and Install again by selecting Private CSP during the installation process, earlier you may have selected Microsoft CSP. If you are a non-technical person and want help from us you can reach us at [email protected] or Request help here.
Share this content:
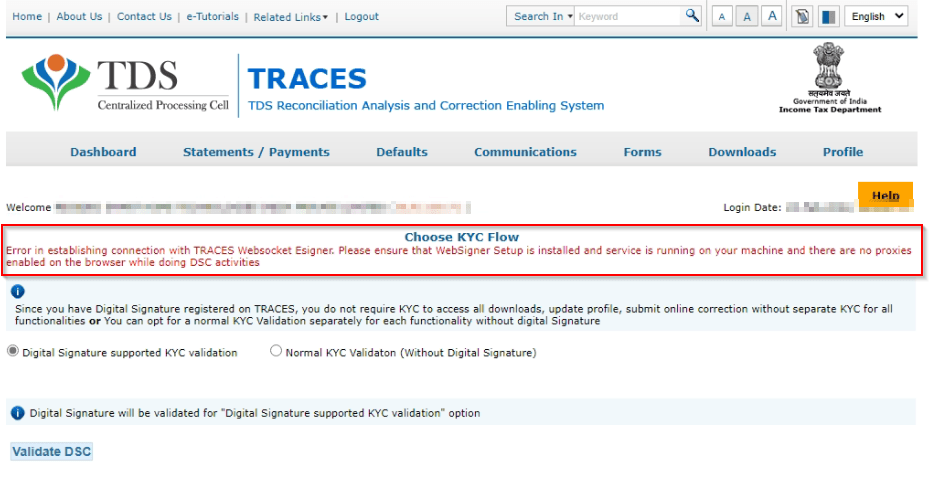
2 Comments