How to remove malware from Windows 10? here is the complete guide to remove the malware from windows 10 PC in easy 4 steps. How do you know if you have a malware infection on a windows 10 pc? Let’s find out if your system is affected by malware infection. Here are 4 steps to remove any malware from your windows 10 pc.
How do you know if you have a malware infection? If your windows 10 machine has a malware infection you will face a drastic impact on the performance. Your pc works very slow when you start seeing unusual error messages. Disabled anti-virus protection is also a sign of malware infection. The malware disables the security program. So that security programs can’t take action against malware. If you are seeing pop-ups and advertisements at unusual places. It is also a sign of malware infection.
How to remove the malware infection from windows 10? After knowing that your PC has a Malware virus. Let’s follow the below steps to remove Malware infection on your Windows 10 PC.
1. Boot in Safe Mode | Here is how to boot windows 10 in safe mode.
First and almost you will need to boot your computer in safe mode. Since Active malware will not allow you to remove the virus in normal mode. If you boot windows 10 in safe mode malware removal becomes easy to remove in safe mode. In safe mode, only essential services and processes run. So, you can easily to clean your PC in safe mode. Here is how to boot windows 10 in safe mode.
- To boot on Safe Mode, click on the Start Menu.
- Go to the Power Options.
- Now press the Shift button and click on Restart
- After that, your system will go to Troubleshoot Mode.
- Now click on Troubleshooting
- Then Advanced Options
- Click on Start-up Settings
- Then click Restart Button
Your system will boot in the safe mode. you can now perform the next steps.
2. Clean Malware Infection | Here is how to clean malware infection from Windows 10 PC
Now you are in safe mode you can perform the virus cleaning steps and remove Malware easily in safe mode.
- Delete temporary files first. Most malware is hides in the temporary files. Malware load as temporary files, then start infecting your system. So, your first step should be deleting the Temporary files.
- To remove the temporary files, click on the Start Menu.
- Type disk Clean-up and click Open
- Now Deselect everything and select temporary internet files, temporary files.
- Click ok and then confirm.
- It will remove all Temp files from the online internet.
3. Reset Browser Settings | Most Important is to reset browser settings
Most of the Malware hijacks reside on browser settings. It Redirects you to different malicious sites. Hackers purposely insert the malware in browser settings. So that they can infect your system with malware again. It is recommended to reset the browser settings to remove the malware completely.
- Reset the settings of google chrome browser
Click on the menu button > Then settings > Advanced >Then click on restore settings to their original defaults > Now confirm your action.
- Reset the settings of Mozilla Firefox browser
Click on the menu button > Then help > Then click on troubleshooting information > Now Click on refresh Firefox > Click on refresh Firefox again > To confirm your action.
- If you are using Microsoft Edge browser
Open the menu > Then go to settings > Click on reset settings > From the left sidebar now click on restore settings to their default values > Then confirm your action by clicking on the reset button.
4. Scan your pc with anti-malware | How to remove malware from Windows 10
As of now, you have removed unnecessary files from your system. Now it is time to scan your pc with anti-malware to remove all the traces of the virus. There is numerous antimalware software available online. Few free virus scan tools are Malwarebytes Free, Sophos Home Free, TotalAV Free Antivirus, Panda Free Antivirus for Windows. you can download and use any antimalware to scan your PC. Always recommended to download any software from the official website. To install the setup double click is setup and follow on-screen instructions. Once the installation setup is completed > press the Scan button. Wait for the scan to complete then remove any malware detected.
5. Restore your system to its working state | Final solution
If still, you feel the Malware threat is not removed from your PC. You can perform a system restore to a working state. System restore works perfectly if it was configured. System restore helps us to restore the system state/settings to the date when it was working fine.
- Click on the Start Menu
- Type Create restore point
- Open it and then click on System restore
- Now click on Next
- Select a Restore Point
- Click next and finish.
Hope this guide is very helpful to you. Let me know in comment section. If you need any further clarifications write it down below.
Share this content:
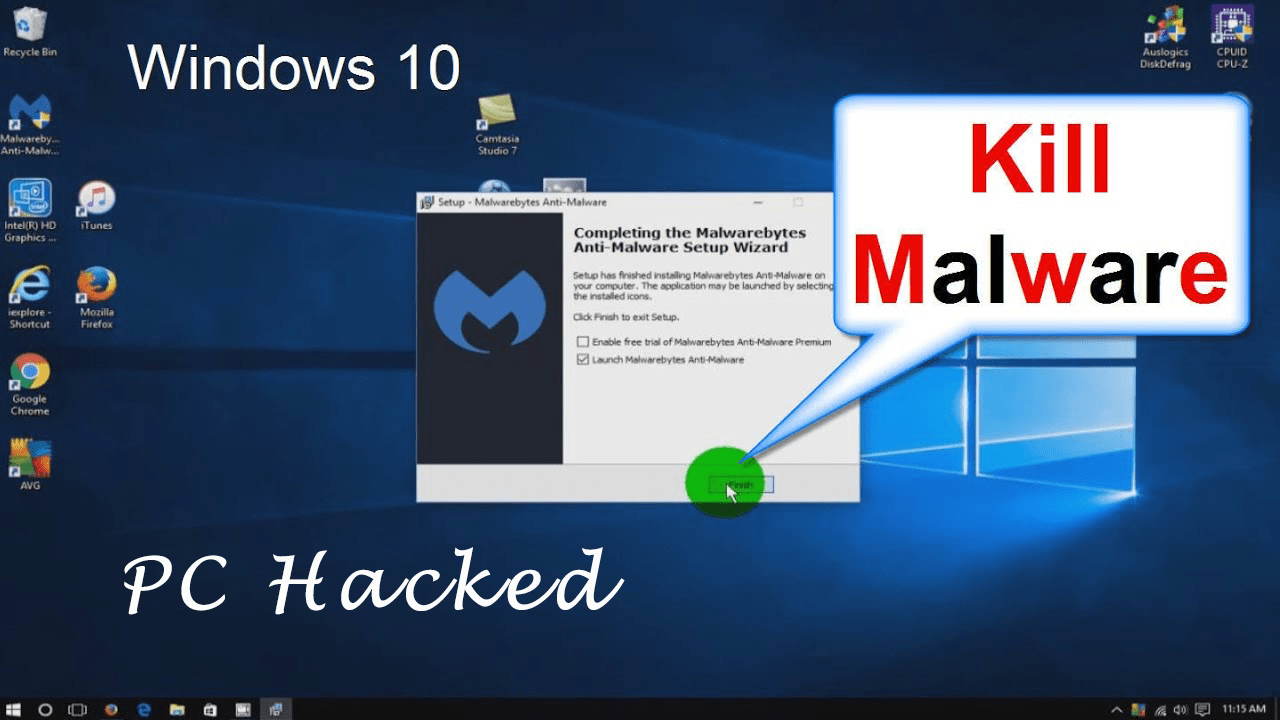
Leave a Reply