Lets understand how to improve system performance of windows 10 and windows 11.
How to improve system performance of windows 10 – You always wonder why my system is lagging even no major apps are installed on PC or the system is fresh. This is quite common that non-technical people always think where is my system lacking performance. Here is a complete guide on how to keep your system most alive. Let’s make some efforts to understand how to improve system performance.
There are multiple folders on our windows 10 or windows 11, which can cause slowness on the computer. Hence this is the checklist of the folder and their functionality which can be safely removed to improve the system performance. which folders can be safely removed from the system to improve system performance?
Note that there could be multiple reasons(View here to read other reasons – how to improve system performance ) why your system is not performing as expected. Cleanup of the system is one of the reasons you should consider. Then let’s start on system cleanup manually or you can refer to the guide on how to perform it automatically on startup here. This guide will ultimately help you on how to improve system performance windows 10.
1. Clean contents inside $RecycleBin folder C:\$Recycle.Bin
You will need to remove content inside $Recycle.Bin folders. This folder will be hidden by default you will need to unhide it first. To know how to unhide click here. This folder contains a copy of files which has been deleted from your computer. it is like a trace of the deleted files. This folder is different then the normal recycle bin even if you remove the content from recycle bin still the temp files will be saved here. C:\$Recycle.Bin
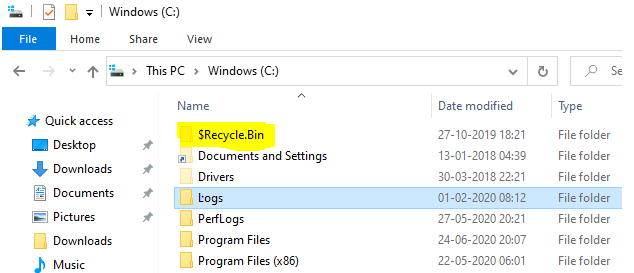
2. Remove contents of Windows Temp folder C:\Windows\Temp
It includes the Temporary files of windows and it is different from the user temp folder. It contains a huge amount of temp files and consumes space in our disk drive which may cause the slowness of the computer. C:\Windows\Temp

3. Clean Windows Log folder it contains C:\Windows\Logs
Now again There is a Logs folder it contains log information of the windows which is not needed at all. we can clean it up anytime. C:\Windows\Logs

4. Clear User Temp folder C:\Users\username\AppData\Local\Temp
This is the user Temp folder which contains the user temp data. whenever a user is working the unsaved data is saved here until the user saves it. this folder supplies the information to the RAM. Once the user saves the data it will be stored in the actual HDD. C:\Users\username\AppData\Local\Temp

5. Remove folder contains the managed patches C:\Windows\Installer\$PatchCache$\Managed
This folder contains the temp managed patches. The patch is the updates that make your system secure from online threats. but there are the only temp files that are already installed actually on the machine. hence we can remove them safely. C:\Windows\Installer\$PatchCache$\Managed

6. Delete Software distribution folder C:\Windows\SoftwareDistribution
Software distribution folder this is the actual Patch update folder it contains the update information of your computer. be we can safely remove the contents inside as it contains only information the updates are already installed and by removing this folder the patch will now be removed or uninstalled. C:\Windows\SoftwareDistribution

7. Remove Security archive files inside Winevent (Windows event) C:\Windows\System32\winevt\Logs
Last but not least Security archive inside Winevent (windows event) This folder contains the windows events data. this data is useful to the system administrators to diagnose the actual problem of your system in case the system is not working properly. We can find all the events happenings of your system whether it is hardware or software or application related events. make sure you remove only Security archive files. C:\Windows\System32\winevt\Logs

Some people suggest removing the Prefetch cache folder as well, but that is not recommended. The folder contains the information which makes your process even faster. It boosts the execution performance by fetching the instruction to the original storage in slower memory to faster memory before it is needed. I assure you this guide will hep to how to improve system performance windows 10 and wind
The best way to know the exact space is consumed by which folder is a Treesize download from the official website.
Share this content:

Leave a Reply